How To Fix Iphone Stuck On Itunes Logo
Home > iOS Data Recovery > iPhone Stuck on Connect to iTunes? Here Are the Solutions (iOS 15 included)!
The iPhone stuck on the "Connect to iTunes" screen can be very troublesome since you are unable to gain access to the iPhone in any way. There could be lots of reasons why iPhone goes to the "Connect to iTunes" screen, including the latest iOS 15 update that went wrong, a jailbreak procedure that didn't go quite as planned and other reasons. In this article, we share with you several free ways to fix this problem and have your iPhone working normally again even your iPhone is running iOS 15.
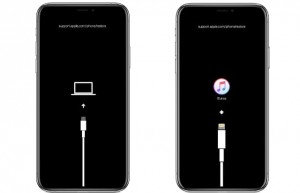
Before checking each method, you can look at the comparison table first.
| Difficulty | Success Rate | Required Time | Data Loss | |
|---|---|---|---|---|
| Force Restart iPhone to Get out of "Connect to iTunes" Screen | Easy | Low | Short | No data loss |
| One Click to Fix iPhone Stuck on iTunes Logo | Easy | High | Short | No data loss |
| Restore iPhone to Bypass "Connect to iTunes" Screen | Complex | Medium | Long | Erase all data |
| Check Hardware at Apple Store | Complex | High | Long | It depends |
- Solution 1. Force Restart iPhone to Get out of "Connect to iTunes" Screen
- Solution 2. One Click to Fix iPhone Stuck on iTunes Logo
- Solution 3. Restore iPhone to Bypass "Connect to iTunes" Screen
- Solution 4. Check Hardware at Apple Store
- Additional Tip to Fix the "Connect to iTunes" Problem (No Data Loss)

- Everything You Need to Know About "Connect to iTunes" Problem
1. Force Restart iPhone to Get out of "Connect to iTunes" Screen
Force restarting your iPhone is a common way to fix many iOS issues including the "Connect to iTunes" screen. Here is how to conduct a force restart on different iPhone models:
For iPhone 6 or Earlier:
By pressing and holding both Power and Home buttons simultaneously. Don't release them until you see the Apple logo on the screen.

For iPhone 7/7 Plus:
Hold both Volume Down and Power buttons concurrently. Keep holding till Apple logo appears on the screen.

For iPhone 8 to iPhone 12:
Quickly press and release the Volume Up button; then do the same on the Volume Down button; finally press and hold down the Power button until you see the Apple logo.

If you are the lucky guy, then your iPhone will reboot and go back to normal. However, many people fail in this way and need some other methods to get out of the "Connect to iTunes" screen.
2. One Click to Fix iPhone Stuck on iTunes Logo
If the first solution cannot help you, here is a quick fix that we would like to introduce. It is the tool iMyFone Fixppo (iOS 15 supported). It has a feature that helps users to exit recovery mode (Connect to iTunes screen) with one click. The steps are very easy. Just click "Enter/Exit Recovery Mode" on the home page of the program. Then click "Next" on the next screen.


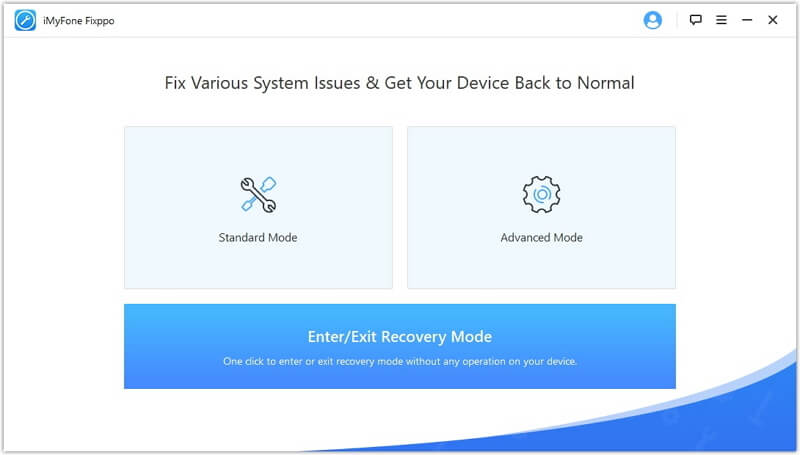
Now you can click the button "Exit Recovery Mode".
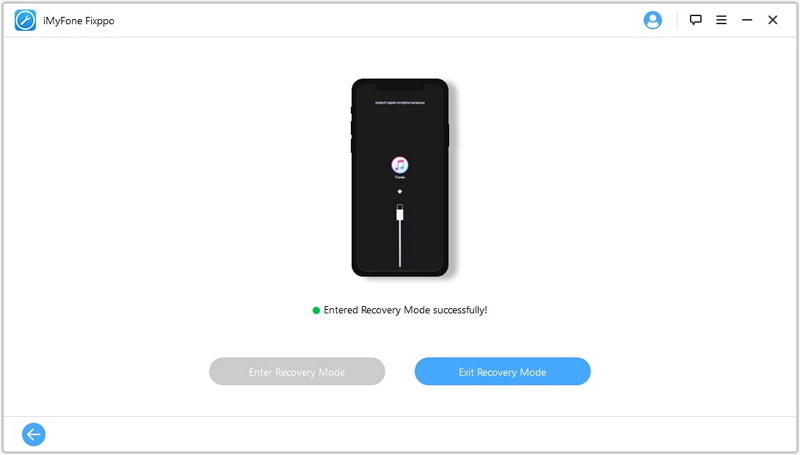
Wait a short while, your device will get back to normal.
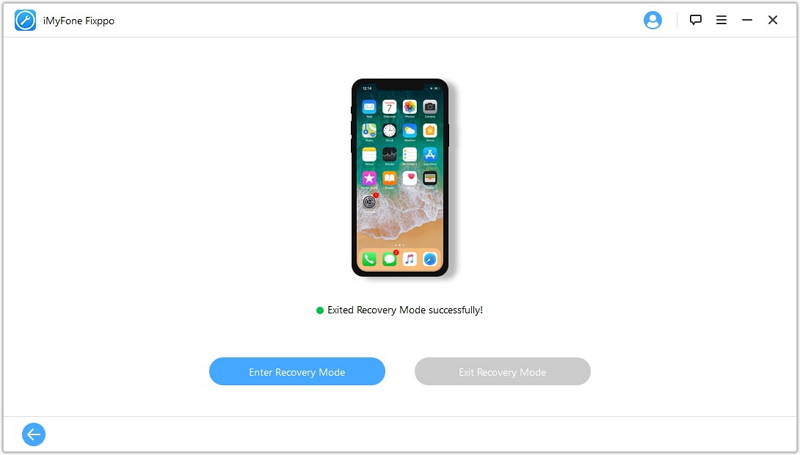
3. Restore iPhone to Bypass "Connect to iTunes" Screen (Data Loss)
To unfreeze your iPhone from "Connect to iTunes"screen, you can also completely restore iPhone using iTunes to eliminate iOS problems. This is usually the last method to fix iOS issues. Please kindly note that you will lost all the data and settings on your iPhone. Follow these simple steps to restore your iPhone:
Step 1.Connect your iPhone with computer using the USB cable.
Step 2. Now you need to put your device into DFU mode.
- For iPhone 6 or earlier models: Press Home button and the Side button at the same time for about 8-10 seconds, and then release the Side button. Keep holding the Home button until iTunes detects your device in recovery mode. Please note that your iPhone screen is black now.
- For iPhone 7/7 Plus: Press and hold the Volume down button and Side button togther for 8-10 seconds. Release the Side button but contiune holding the Volume down button for at least 5 seconds. The black screen of iPhone and the pop window of iTunes mean you succeed.
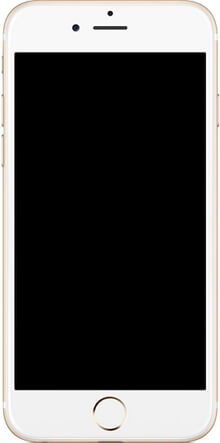
- For iPhone 8 or later models: Quickly press the Volume up button and then Volume down button. Press and hold the Side button until the screen turns black. As soon as the screen goes black, press and hold the Volume down button together with the Side button for 5 seconds. After 5 seconds, release the Side button but keep holding the Volume down button for at least 5 seconds. Your iPhone has entered the DFU Mode if it stays black and the iTunes notification appears.
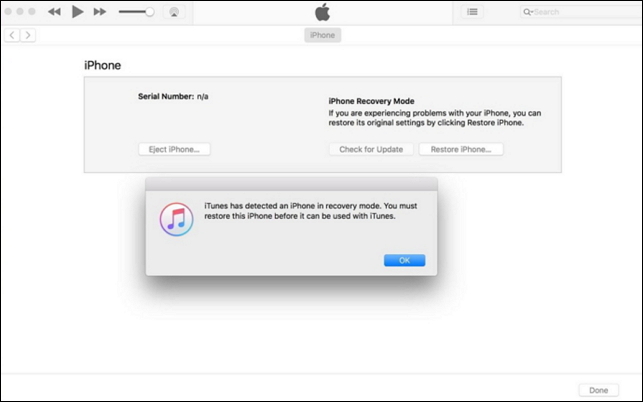
If iTunes can't recognize your iPhone, try to uninstall it and reinstall the latest version.
Step 3.Now just click on Restore iPhone which will wipe your iPhone and start a clean installation of your iOS. Your personal data and settings will be lost. Your iPhone will restart after restoring.
Note
If this method doesn't help you, you can try the Advanced Mode of iMyFone Fixppo which applies different technology from iTunes to fix the serious iOS problems of iPhone/iPad/iPod touch. It rescues all iOS device from iOS problems.
4. Check Hardware at Apple Store
If none of the above tips work, hardware problem could be the reason that causes your iPhone stuck on "Connect to iTunes" screen. We recommend that you make an appointment with Apple and check the hardware at Apple store.

Additional Tip to Fix the "Connect to iTunes" Problem (No Data Loss)
If the all the solutions above cannot help you, you need to repair your iOS because there must be some glitches with the software of your iPhone. iMyFone Fixppo also helps in this case. It works perfectly when it comes to fixing iOS related problems. Here are some of the features that make it outstanding.
- It wins much good feedback from its users because of its high efficiency and positive results.
- It can help you get a device out of the black screen, white screen, frozen on Apple logo and many other problems without the risk of data loss.
- With the independently developed technology of iMyFone, Fixppo performs better than iTunes. It is a good iTunes alternative which can bypass iTunes error 4013, error 9, error 21 and so on.
- It is 100% secure and very easy to use. You can do it completely by yourself.



Here we would like to tell you the easy steps on how you can use the feature of iMyFone Fixppo - Standard Mode to stop your iPhone showing iTunes logo and charger. This feature will fix the problem without data loss.
Step 1. Connect Your iPhone to Computer
Open the iMyFone Fixppo from your desktop. Now connect your iPhone and computer with a USB cable, then choose the "Standard Mode" from the home screen.

Step 2. Choose and Download Firmware
The software is programmed to automatically identify your iPhone. Once it detects your device, it will offer all the compatible versions of firmware required for your phone. All you have to do is pressing "Download" after the firmware is provided.

It will take several minutes for the firmware to be downloaded, so you have to be patient. After the downloading, the program will verify the firmware and extract the software automatically.
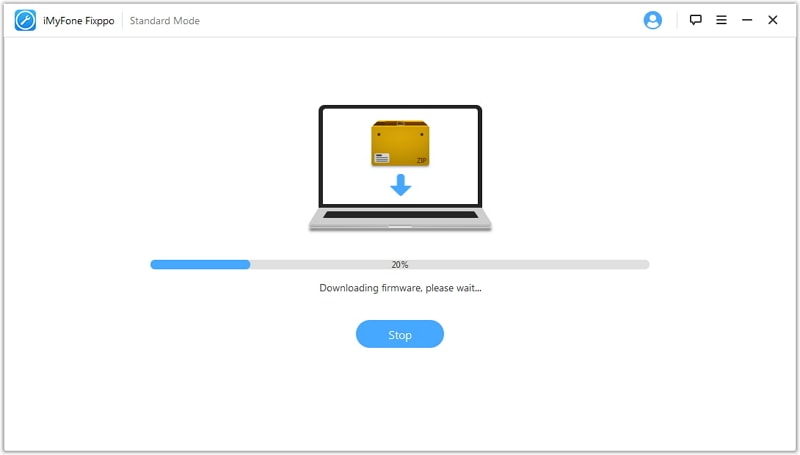
Step 3. Get Your iPhone out of Connect to iTunes Screen
When everything is ready, you just need to click "Start", and iMyFone Fixppo will start running the repair process to make your iPhone working again. You iPhone will be booted after repairing. It will be in normal mode now. You can now use your iPhone with all data preserved accurately.

Next time when you, unfortunately, meet such a problem no matter when you are upgrading to iOS 15, or in other situations, you can choose iMyFone Fixppo to help you out. Download the free trial version of iMyFone Repair Tool for iOS System to give it a shot now!


Everything You Need to Know About "Connect to iTunes" Problem
After getting your iPhone out of "Connect to iTunes" screen, you may wonder why your iPhone/iPad/iPod is stuck on it and how to avoid this problem again. Here we can provide the answer for you.
1. What May Cause the "Connect to iTunes" Error?
- Failed iOS Update
The iTunes logo may appear on the screen of your iOS devices when your ongoing iOS update to iOS 15 is terminated and failed. This may happen when your iPhone has a low battery life and you have not connected it to a charging cable.
- Failed Factory Restore
When regular factory settings restore goes wrong on your iPhone, it could happen that your iPhone will be stuck on the Connect to iTunes screen.
- Failed Jailbreak
A jailbroken iPhone may bring you much fun, but jailbreaking itself may not for the fact that it goes wrong very easily, especially when you do some improper operations.
- Hardware Damage
If you have dropped your iPhone or get your iPhone overheating, your iPhone can also be stuck on Connect to iTunes.
- iOS Errors
There could be some iOS errors during your daily use of your iPhone, so your iPhone could be stuck on Connect to iTunes when you restart it.
2. How Can You Avoid the "Connect to iTunes" Problem Again?
To prevent your iPhone from showing iTunes logo and charger, you should do the following things in your daily life.
- Stop Jailbreak. Jailbreak is a double-edged sword, which brings people convenience as well as problems. Now, Apple takes more measures to prevent jailbreak on iPhone, so more and more errors appear on those jailbroken iPhone. That's to say, the very first thing you should do to avoid the "Connect to iTunes" problem is stoping jailbrek.
- Check your iPhone regularly. iOS errors are frequently caused by the improper operation of iPhone. So you should keep iPhone in a good state to reduce the system problems. To do that, you need to check the battery and storage of your iPhone every now and then so as to promise the normal operation.
- Protect the iPhone. Hardware damage is the worst problem for any digital device. And those damages can not be repaired by yourself if you are not a tech-savvy. Thus, you can use a phone protector and clear the dirt on the phone regularly.
How To Fix Iphone Stuck On Itunes Logo
Source: https://www.imyfone.com/ios-data-recovery/iphone-stuck-on-connect-to-itunes-solutions/
Posted by: savoiesendes.blogspot.com


0 Response to "How To Fix Iphone Stuck On Itunes Logo"
Post a Comment